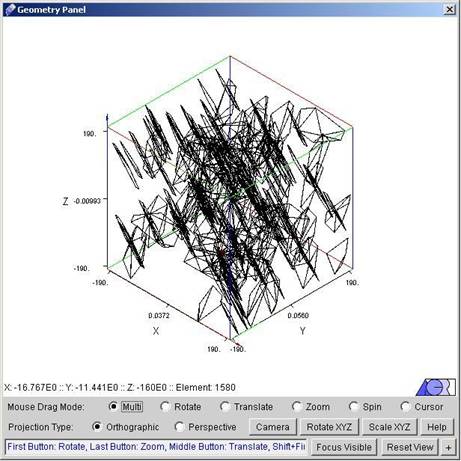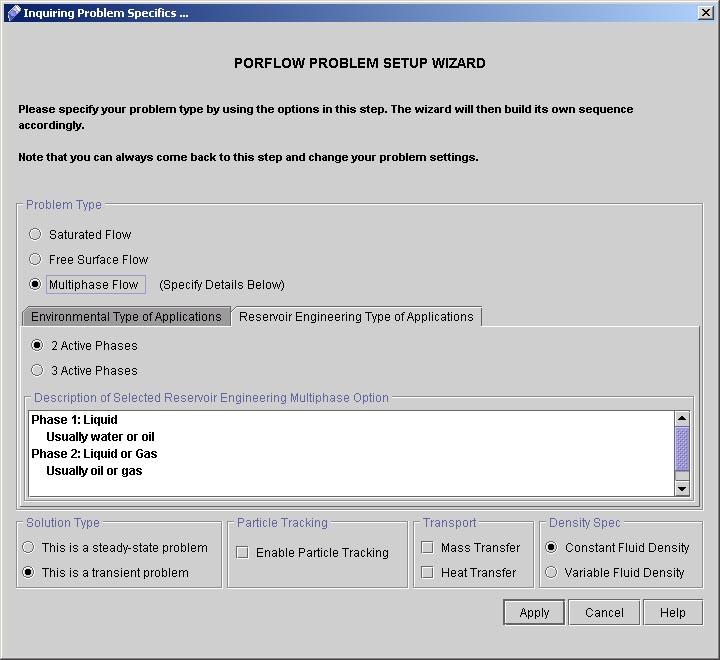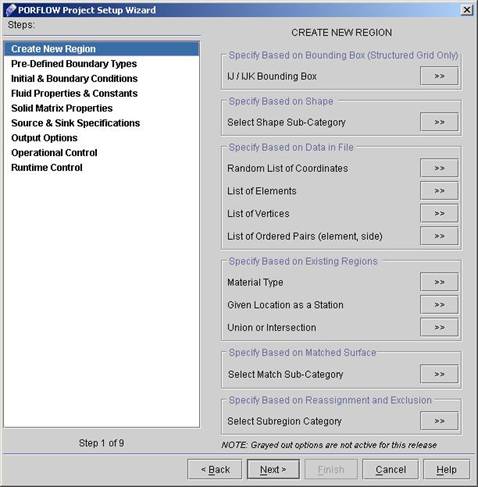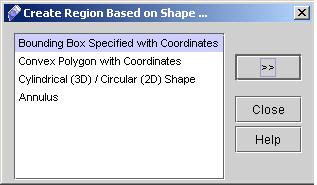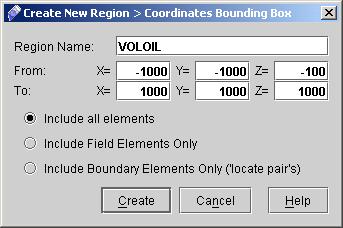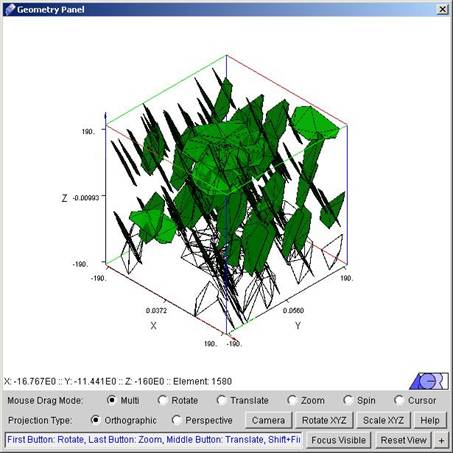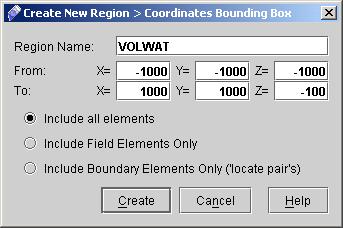|
 1
2
3
4
5
6
7
8
9
1
2
3
4
5
6
7
8
9

9) Click on Finish button. Defined geometry will be created in the geometry panel and a dialog window will appear as "PORFLOW PROBLEM SETUP WIZARD". (See Fig.1.6a and 1.6b)
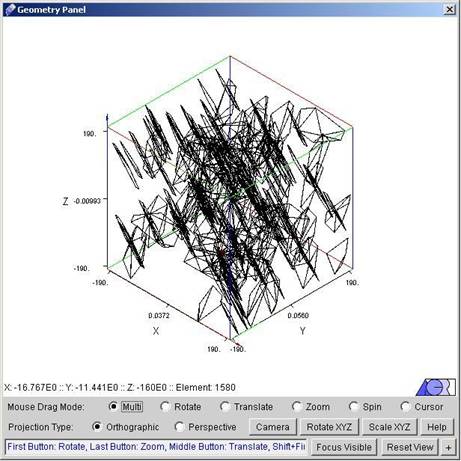
Fig - 1.6a: Geometry panel after creating the grid.
We can choose various options like Rotate, Zoom, Spin etc. from Mouse Drag mode on Geometry panel. Try to play with these options to get feel of the geometry.
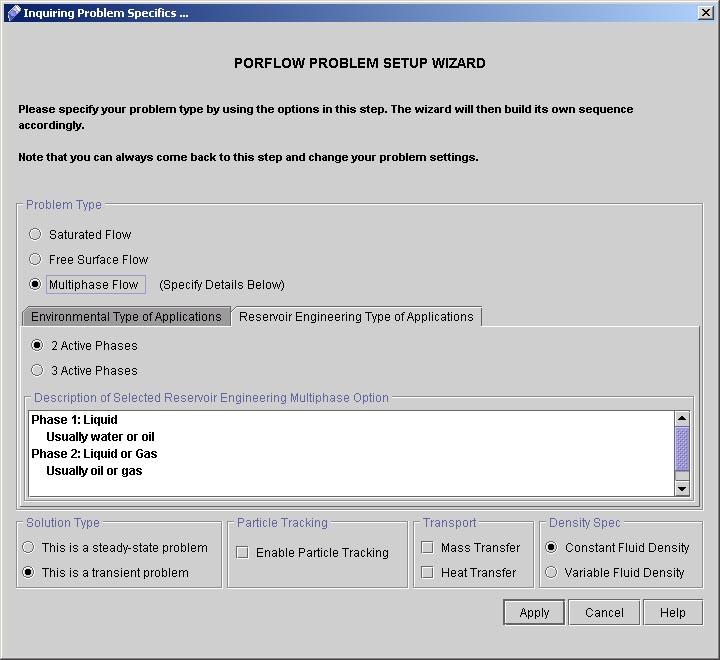
Fig - 1.6b: Dialog for PORFLOW Problem Setup Wizard.
10) We will choose different options from "PORFLOW Problem Setup Wizard" dialog depending upon the requirements of our problem (see fig 1.6b)
- Select Problem type as "Multiphase Flow" (2 Active Phases).
- Solution type as "This is a transient problem".
- Density Spec as "Constant Fluid Density".
- Leave "Enable Particle Tracking", "Mass Transfer" and "Heat Transfer" for the present problem.
- Click "Apply".
11) A "PORFLOW Project Setup Wizard" dialog window appears as shown in fig 1.7. This will guide us to set up the problem step by step.
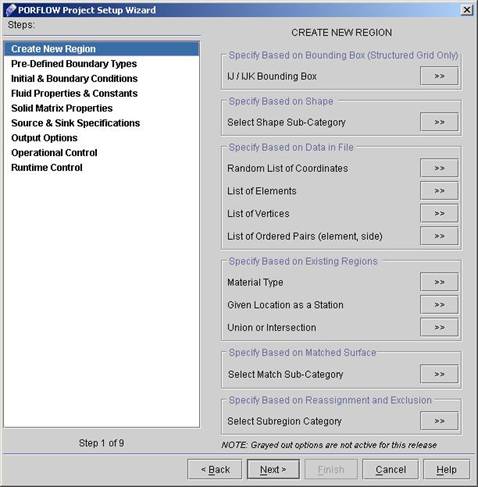
Fig. 1.7 Window for PORFLOW Project setup Wizard
It is generally good practice to create any regions that will be used throughout the wizard - i.e., for specifying boundary / initial conditions or field variables, as well as sources - at this stage. We will specify most of the boundary conditions at the entire boundary domain, so we need not create any regions for that purpose. We will create two regions however, one for the SOURCE
command, and the other to be specified as the elements to have the output for.
12) Manually add the following commands to the Command Window under Geometry Identification section and Save the Command file.
LOCATE LIST ID = BNDINJ 726; 746;
LOCATE LIST ID = BNDWDRL 684; 706;
LOCATE UNSPecified BOUNDary as ID = BNDOTHER create file 'B_LOC.TMP'
These Commands will Create three Regions BNDINJ and BNDWDRL and BNDOTHER.
13) For Other Regions in the Porflow Project Setup Wizard (Fig 1.6c) Click Select Shape Sub-Category Bounding Box for Creating Region. The following box with different Options will appear.
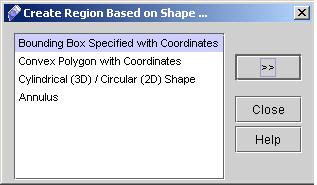
Fig - 1.8: Dialog Window For Select Shape Category
Now Select the Bounding Box Specified with Coordinates and Click the ">>" button to Create the desired Region. Specify the name of Region as VOLOIL and the Values as shown in Fig 1.9.
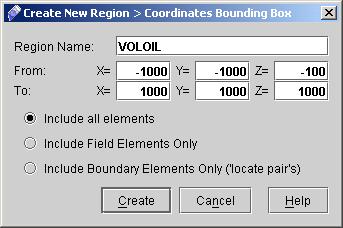
Fig - 1.9: Create Region VOLOIL as Bounding Box
After entering the values Click Create Button. This will create Region VOLOIL and can be seen in the Geometry Window as shown in Fig 2.0.
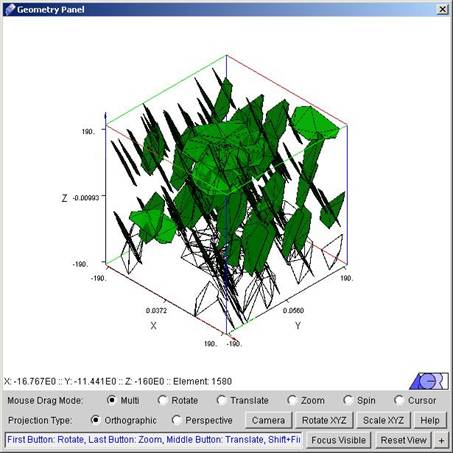
Fig - 2.0: Region VOLOIL in Geometry Window
Select the Same option again and create another Region "VOLWAT" with the values as shown in Fig 2.1.
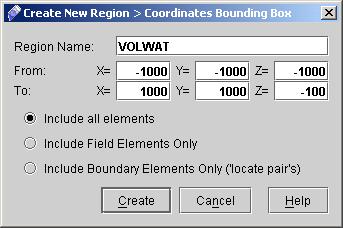
Fig - 2.1: Create Region VOLOIL as Bounding Box
After entering the values Click Create Button. This will create Region VOLWAT and can be seen in the Geometry Window. The Region and Geometry definition is now Over. Close the "Create Region Based on Shape" Dialog (Fig 1.8) by clicking the Close button. Now We can proceed with Other Commands like Boundary Definitions and Fluid Properties etc.
 1
2
3
4
5
6
7
8
9
1
2
3
4
5
6
7
8
9

# Back to CFDStudio/PORFLOW Tutorials Page
Related Links:
# PORFLOW Applications
# PORFLOW Express
# PORFLOW Publications
# PORFLOW Users
# PORFLOW Price List
# Request CFDStudio/PORFLOW Demo
# CFDStudio/PORFLOW Tutorials
# PORFLOW Manual
# PORFLOW Validation Report
|