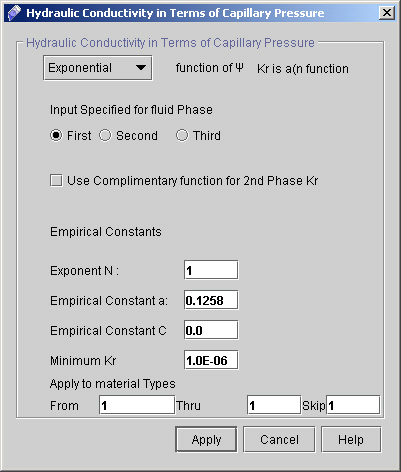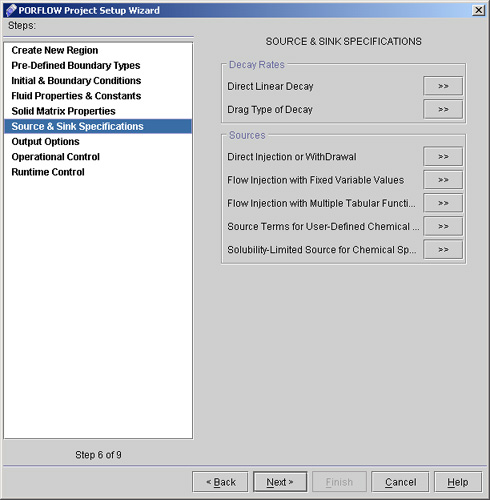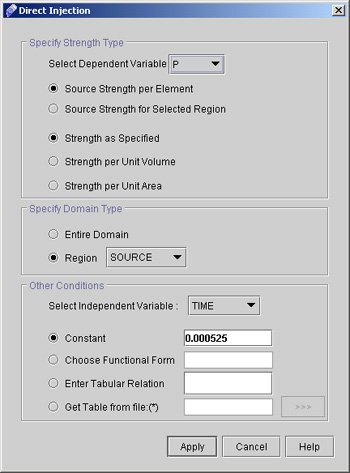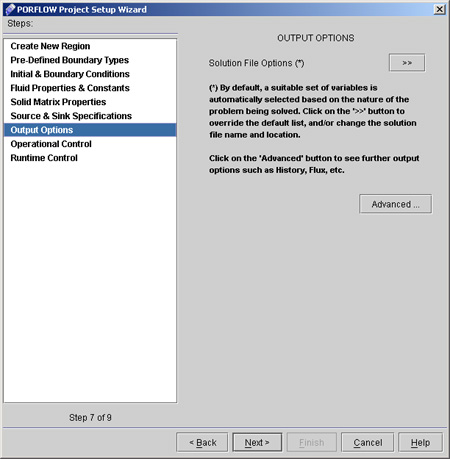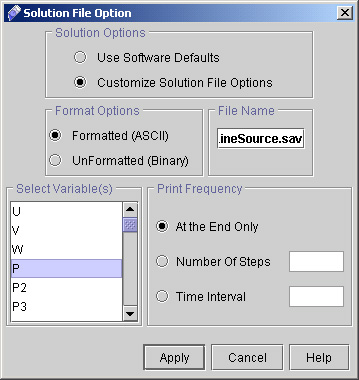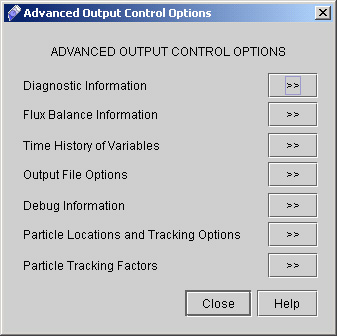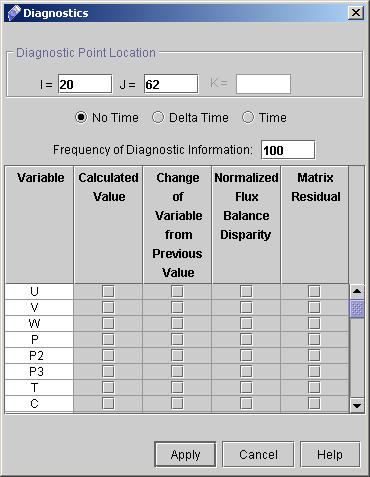|
 1
2
3
4
5
6
1
2
3
4
5
6

31) Go to "Hydraulic Conductivity in terms of Capillary Pressure >>" and enter the values as:
- Select "Exponential" as function type.
- Choose fluid phase as "First".
- Enter the values of empirical constants N, a and C as 1, 0.1258 and 0.0 respectively.
- Leave other values as default. (see Fig 3.2).
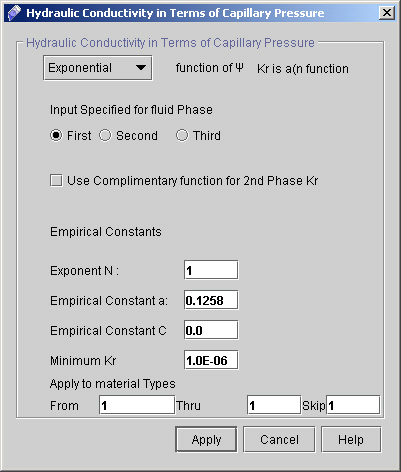
Fig - 3.2: Dialog window for Hydraulic conductivity.
- Click "Apply".
- Close the Multiphase characteristics dialog window by clicking "Close" button.
32) Now Close the Advanced solid Matrix Properties dialog window by clicking "Close" button on it.
33) Click "Next >>" to reach the Source & Sink Specification dialog window. (see fig 3.3)
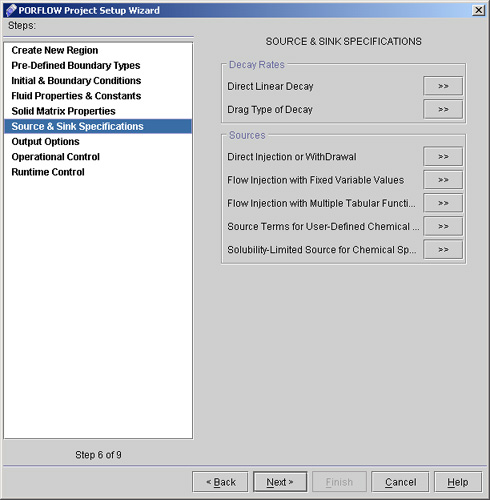
Fig - 3.3: Source & Sink Specification dialog.
34) Go to "Direct Injection or WithDrawal >>". A dialog window appears. Specify the values as:
- Select dependent variable as P.
- Check Source Strength per element and Strength as Specified.
- Specify Region as SOURCE.
- Select Value as Constant and enter 0.000525 in the text field. (See fig 3.4).
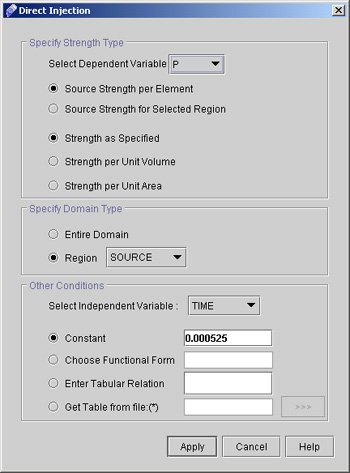
Fig - 3.4: Direct Injection dialog window
- Click "Apply".
35) Click "Next >>" to go to Output Options dialog window (see fig 3.5)
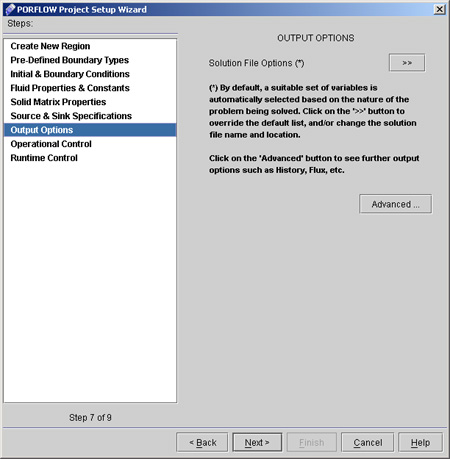
Fig - 3.5: Output Options dialog window
36) Go to "Solution File Options >>". A dialog window appears. In this dialog choose the values as:
- Select Solution Options as "Customize Solution File Options".
- Select "Formatted (ASCII)" and Enter the file name with extension .sav (default name is already there).
- Select the variables as p.
- Select print frequency as At the end only as shown in Fig 3.6.
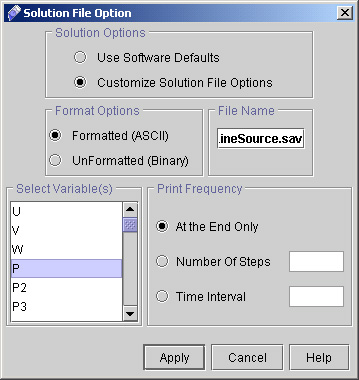
Fig - 3.6: Solution File option
- Click "Apply".
37) Now go to Advanced option in
Output options dialog window. You will find the following Dialog (fig 3.7)
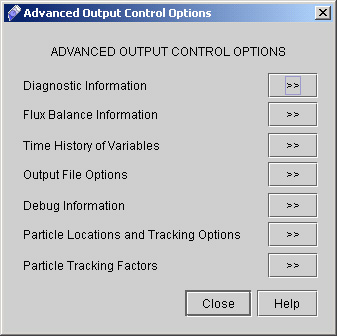
Fig - 3.7: Advanced Output Control Options
38) Click "Diagnostic Information >>" option to specify the diagnostic node at (20,62) and frequency of diagnostic information as 100.
39) Enter the value as shown in fig 3.8 and click "Apply".
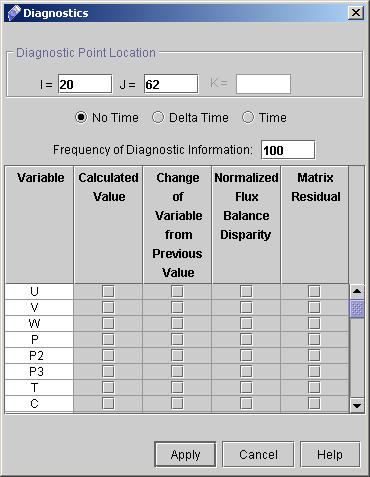
Fig - 3.8: Diagnostic dialog
 1
2
3
4
5
6
1
2
3
4
5
6

# Back to CFDStudio/PORFLOW Tutorials Page
Related Links:
# PORFLOW Applications
# PORFLOW Express
# PORFLOW Publications
# PORFLOW Users
# PORFLOW Price List
# Request CFDStudio/PORFLOW Demo
# CFDStudio/PORFLOW Tutorials
# PORFLOW Manual
# PORFLOW Validation Report
|