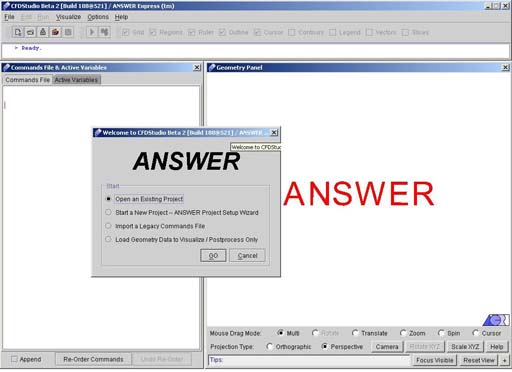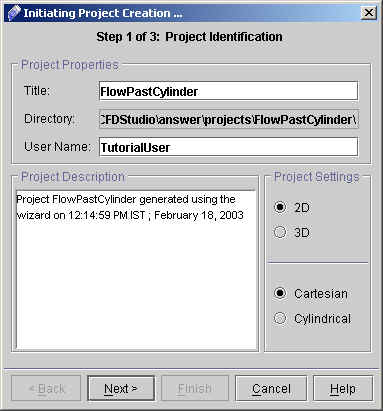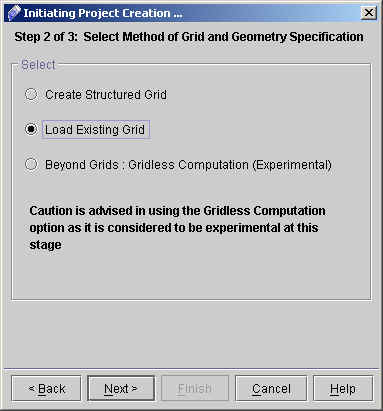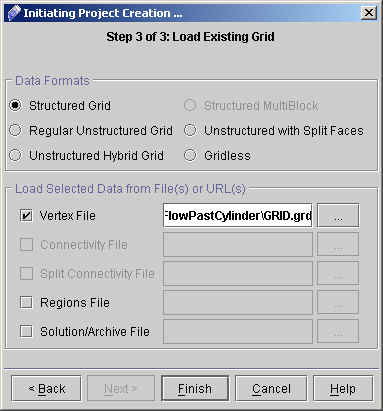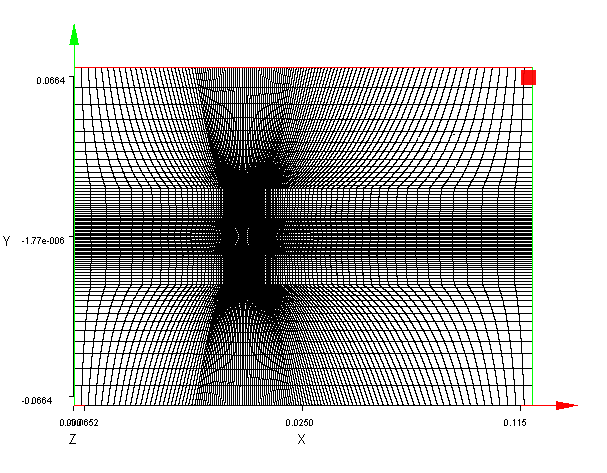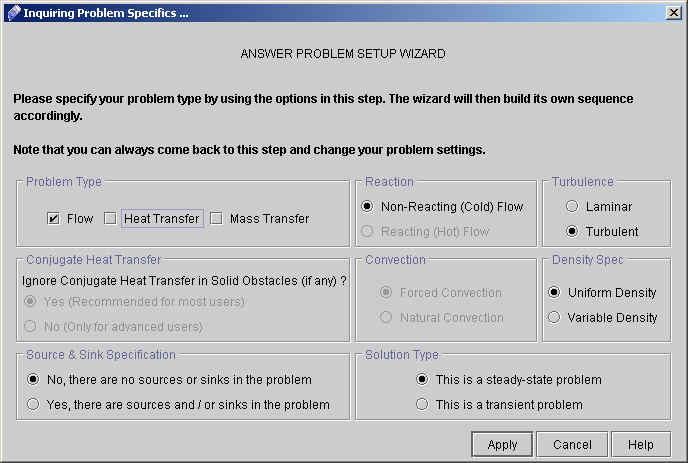3) In the Title field, type "FlowPastCylinder". This is a very important step. The title is used as the folder and file names for all project files. For instance,
Commands (input) file: FlowPastCylinder.inp
Output file: FlowPastCylinder.out
Archive (save) file: FlowPastCylinder.sav
Diagnostics file: FlowPastCylinder.dgn
... and so on. All these files will be created on the server and placed within a folder also named FlowPastCylnder.
Hence, it is very important that the Project Name is one-word, and not too long. It is a good practice to CapitalizeTheFirstLetterOfEachWord (as opposed to capitalizethefirstletterofeachword) for ease of read.
4) In the User Name field, type your name. For specifying the grid type, select either 2D or 3D based upon your Project requirements. Here in this case we will choose 2D Cartesian
5) Click on "next >" to reach "Grid and Geometry Specification" page. Choose a option to generate a new grid or to load a existing grid as shown in fig.1.3. In this problem we will choose "Load Existing Grid".
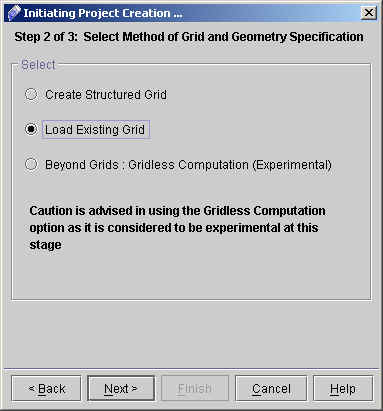
Fig - 1.3: screen for Grid and Geometry Specification
6) Click "Next >" to reach "Load Existing Grid" dialog box.
Select the "Structured Grid" from data formats (See fig 1.4). To read the file click on the link GRID.grd.
ALTERNATIVELY: you can download these files in zipped form, extract them to a local directory, and read them locally, as they are pretty big files to download in uncompressed ASCII format.
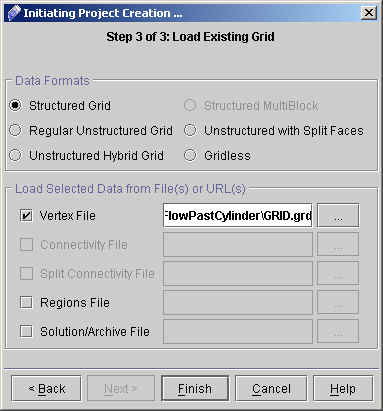
Fig - 1.4: Dialog box for loading existing grid
7) Click on "Finish" button. A new geometry is created in the geometry panel and a dialog window appears for "ANSWER PROBLEM SETUP WIZARD".(See Fig.1.5 and 1.6)
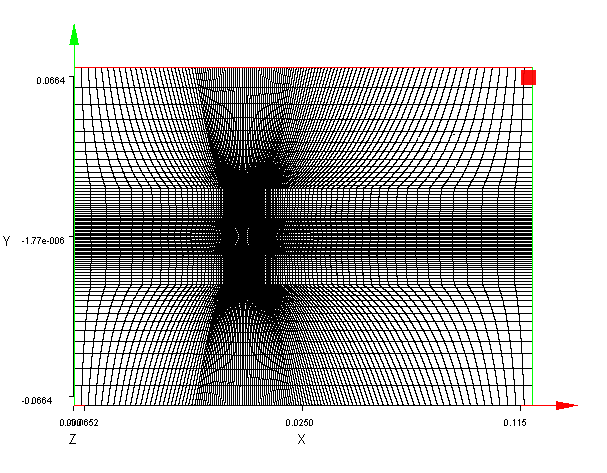
Fig.1.5: Geometry panel after creating the grid
8) The small red square on the grid is the Cursor. We can choose various options like Rotate, Zoom, Spin etc. from Mouse Drag mode on Geometry panel. Try to play with these options to get feel of the geometry.
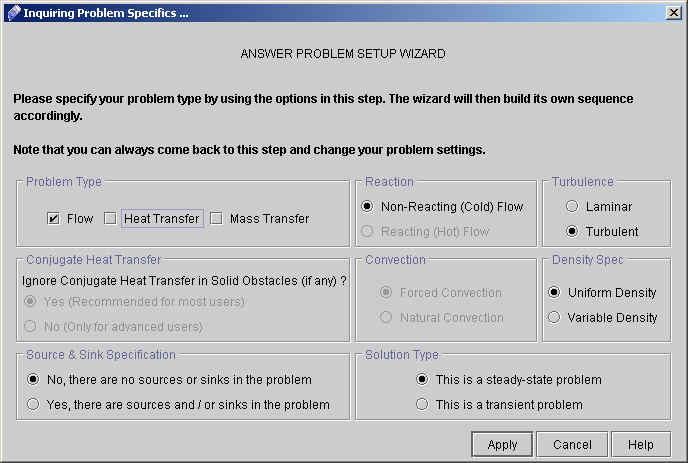
Fig - 1.6: Window for Answer Problem Setup Wizard.
 1
2
3
4
5
6
7
1
2
3
4
5
6
7

# Back to CFDStudio/ANSWER Tutorials Page
Related Links:
# ANSWER Applications
# ANSWER Examples
# ANSWER Express
# ANSWER Publications
# ANSWER Users
# ANSWER Price List
# Request CFDStudio/ANSWER Demo
# CFDStudio/ANSWER Tutorials
# ANSWER Manual