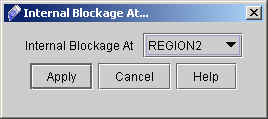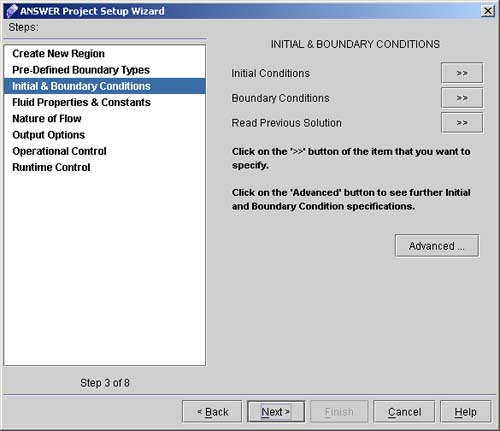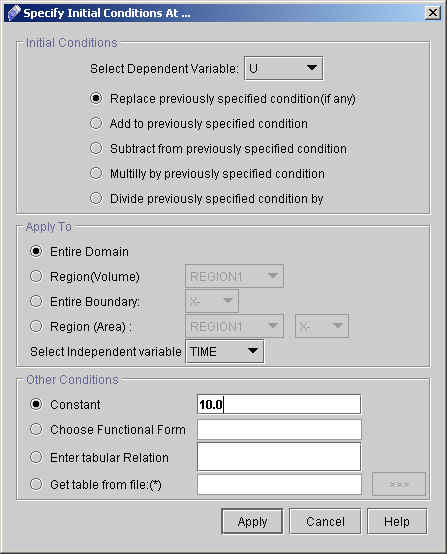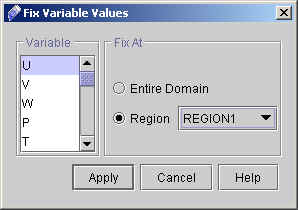|
ACRi -- Analytic & Computational Research, Inc.
|
19) Click "Inlets >>" button to specify the inlet region as follows
20) Click "Outlets >>" button to specify the outlet region..
21) Click "Walls >>" button.
22) Click "Walls >>" button, again:
23) Click "Internal Blockage >>" button and select the Internal Blockage At "REGION2". 24) Click "Apply". (See fig 2.3)
25) Click "Next >" to go to INITIAL & BOUNDARY CONDITIONS dialog window (See Fig. 2.4). We will specify the initial guesses for the dependent variables.
26) Click "Initial Conditions >>" button to specify the Initial conditions. 27) The corresponding dialog window looks like Fig.2.5. We will set the initial conditions for axial velocity U, vertical velocity V, pressure P, turbulence kinetic energy K, and length scale of turbulence L. (FIG 2.5)
28) Set U=10.0:
29) Set V=0.0: Change only the dependent variable to V and the constant value to 0.0, click "Apply". 30) Set P=0.0: Change only the dependent variable to P and the constant value to 0.0, click "Apply". 31) Set K=1.5: Change only the dependent variable to K and the constant value to 0.01, click "Apply". 32) Set L=0.14: Change only the dependent variable to E and the constant value to 0.111, click "Apply".
33) Click on "Advanced" option under Initial and Boundary Condition and choose the "Fix variable values". Select variable U and REGION1 as shown in fig. 2.6., Click "Apply".
34) Repeat 'step 32' for variables P and V.
# Back to CFDStudio/ANSWER Tutorials Page
Related Links:
# ANSWER Applications |