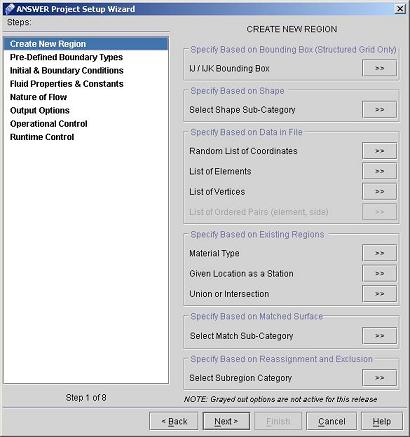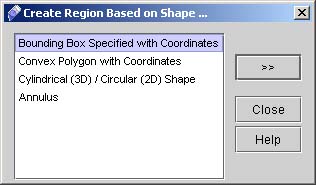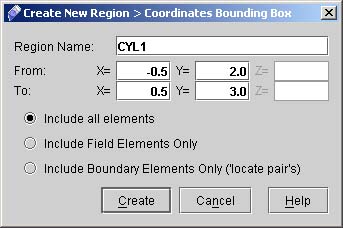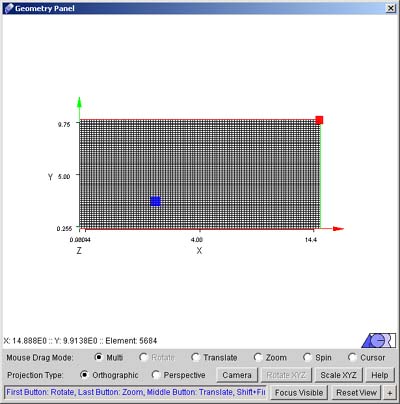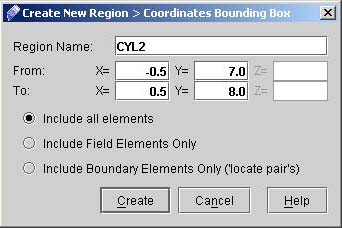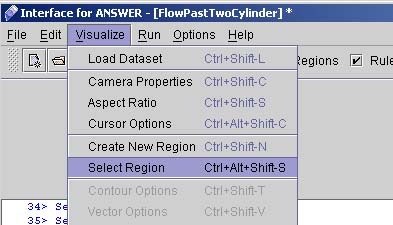|
ACRi -- Analytic & Computational Research, Inc.
|
10) Choose the options on "Answer Problem Setup Wizard" as shown in fig. 1.6. 11) Click "Apply" button. 12) A dialog window "Answer Project Setup Wizard" appears. This will guide us to set up the problem step by step. 13) We will create the new region within the flow domain. We can create a region either specifying the vertices or coordinates of the region. All ACRi software, including ANSWER™ allows names of length up to 8 characters starting with a letter and consisting of alphanumeric characters. 14) Click "Create New Region". (See fig 1.7).
15) Click "Select Shape Sub-Category >>". A dialog window appears as shown in Fig 1.8. with Bounding Box Specified with Coordinates highlighted.
16) Click on the button ">>". This will bring up a child dialog box in which you can specify the minimum and maximum in X and Y directions. Enter the values as seen in Fig.1.9.
17) Click "CREATE". The corresponding region will be selected automatically. (See Fig.2.0)
18) Repeat the step from 14 to 17 to create another region (second cylinder). Dialog box for second cylinder will be as shown in Fig 2.1.
# Back to CFDStudio/ANSWER Tutorials Page
Related Links:
# ANSWER Applications |