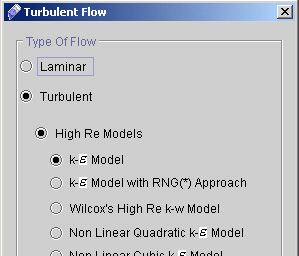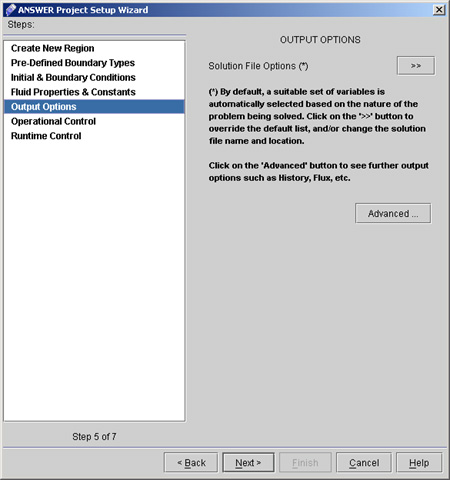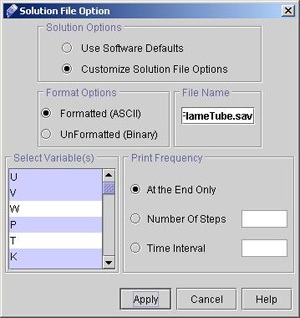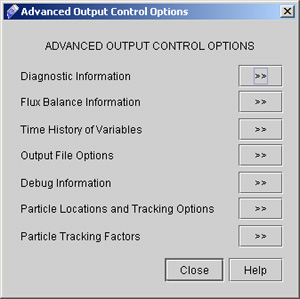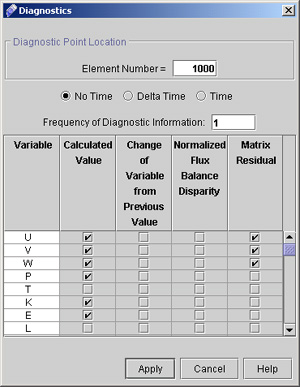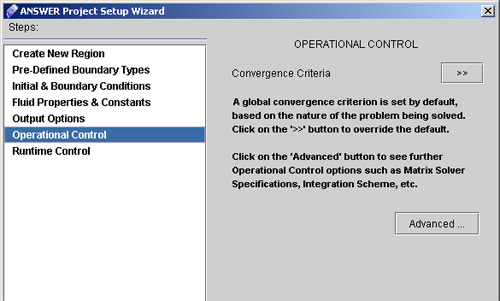|
ACRi -- Analytic & Computational Research, Inc.
|
30) Click "Next >" to go to NATURE OF FLOW (See Fig.2.3). Click upon Turbulence.
31) Click "Next >" to go to Output Option dialog window. see fig 2.4
32) Click "Solution File Option >>". A dialog window will appear as shown in fig 2.5.
33) Now Click on "Advanced" button. A dialog window appears (see Fig 2.6)
34) Click "Diagnostic Information >>" to specify the diagnostic element number as 1000 and frequency of diagnostic information as 1. 35) Select all other option as shown in fig 2.7 and click "Apply".
36) Click "Close" on Advanced output control options dialog window. 37) Click "Next >" to go to Operational Control dialog Window. (See fig 2.8)
Fig 2.8 Operational Control Dialog
# Back to CFDStudio/ANSWER Tutorials Page Related Links:
# ANSWER Applications |