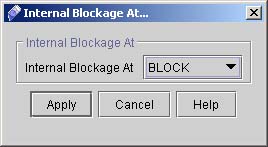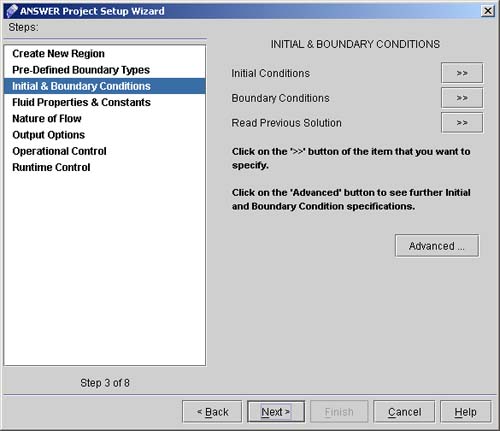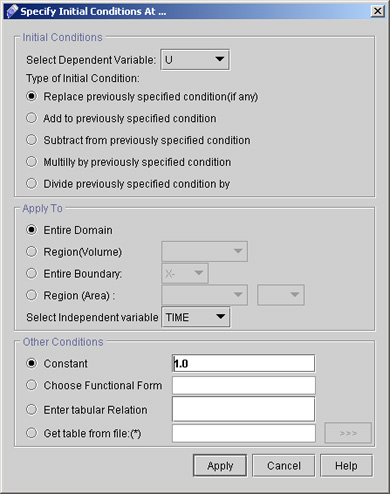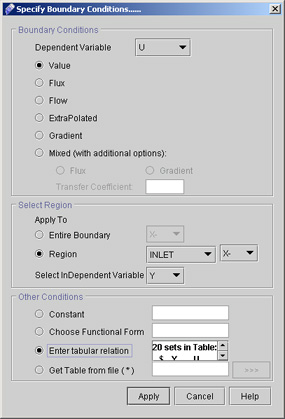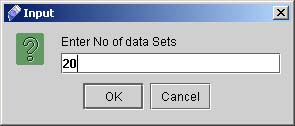|
 1
2
3
4
5
6
7
1
2
3
4
5
6
7

19) Click "Inlets >>" button to specify the inlet region as follows:
- Select the "Region" as "INLET"
- Select the direction in which you define the boundary condition, which is X- for our case;
- Click "Apply";
20) Click "Outlets >>" button to specify the outlet region..
- Select the "Entire boundary"
- Select the direction in which you define the boundary condition, which is X+ for our case;
- Choose flow fraction 1.0;
- Click "Apply";
21) Click "Walls >>" button.
- Click "Walls at all unspecified";
- Click "Apply";
22) Click "Internal Blockage >>" button and select the Internal Blockage At "BLOCK".
23) Click "Apply". (See fig 2.3)
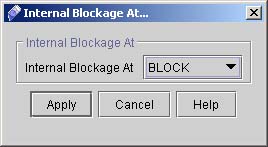
Fig 2.3 Dialog for select Internal Blockage
This concludes the BOUNDARY TYPES specification
24) Click "Next >" to go to INITIAL & BOUNDARY CONDITIONS dialog window (See Fig. 2.4). we will specify the initial guesses for the dependent variables.
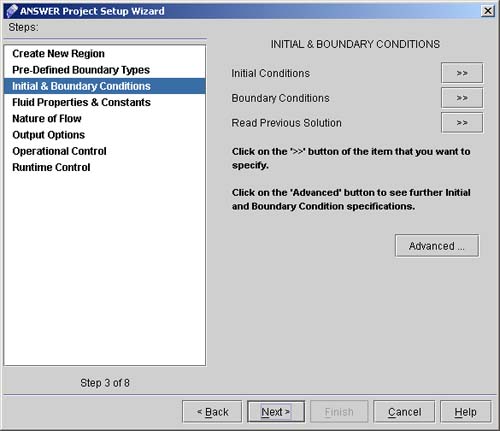
Fig. 2.4 Dialog Window for Initial & Boundary Conditions
25) Click "Initial Conditions >>" button to specify the Initial conditions.
26) The corresponding dialog window looks like Fig.2.5. We will set the initial conditions for axial velocity U, vertical velocity V, pressure P, turbulence kinetic energy K, and dissipation rate of turbulence kinetic energy E.
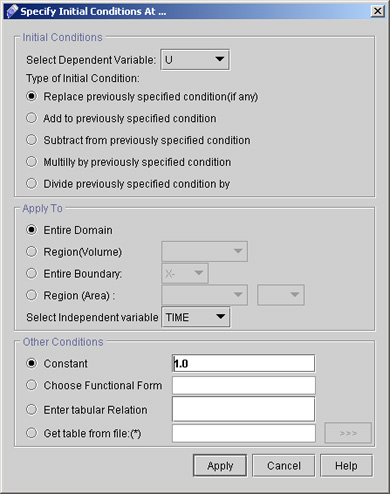
Fig 2.5 Initial Conditions screen.
27) Set U=1.0:
- Select U from the Select Dependent Variable list;
- Keep the Replace previously specified condition (if any) item checked as the type of initial condition;
- Keep the Apply to item at Entire Domain
- Since we will be setting the condition as a constant, Select independent variable item is insignificant;
- Check Constant and enter the value 1.0;
- Click "Apply".
28) Set V=0.0: Change only the dependent variable to V and the constant value to 0.0, click "Apply".
29) Set P=0.0: Change only the dependent variable to P and the constant value to 0.0, click "Apply".
30) Set K=0.01: Change only the dependent variable to K and the constant value to 0.01, click "Apply".
31) Set E=0.111: Change only the dependent variable to E and the constant value to 0.111, click "Apply".
That concludes the setting of initial conditions.
32) Now click "Boundary Conditions >>" button. We will provide the experimental inlet values of U and K as a table of Y and U.
33) For U values at the inlet (See Fig. 2.6:)
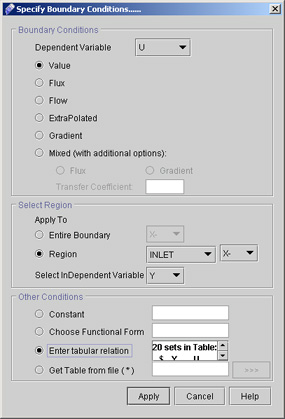
Fig.2.6: Boundary Conditions dialog window.
- Select U as the dependent variable;
- Leave type of boundary condition at Value;
- Select Apply To Region and choose "INLET";
- Select X- as direction;
- Select Y as the independent variable;
- Click on "Enter Tabular Relation". This will launch a dialog window with another prompt window - asking for the number of sets - on top of that, as seen in Fig 2.7. Enter 20 and click OK. This will bring up a table of 2 X 20, as seen in Fig. 2.7
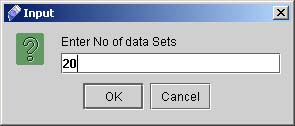
Fig 2.7: Prompt dialog to enter number of sets for tabular relation.
- Enter the values seen in Fig. 2.8 and click "Finish".
| Y |
U |
| 0.0 |
0.0 |
| 1.0 |
0.0 |
| 1.1 |
0.656 |
| 1.15 |
0.695 |
| 1.2 |
0.718 |
| 1.3 |
0.759 |
| 1.4 |
0.789 |
| 1.5 |
0.817 |
| 1.7 |
0,869 |
| 2.0 |
0.925 |
| 2.4 |
0.98 |
| 2.8 |
1.001 |
| 3.2 |
1.002 |
| 3.6 |
1.0 |
| 4.0 |
1.0 |
| 5.0 |
1.0 |
| 6.0 |
1.0 |
| 7.5 |
0.999 |
| 8.2 |
0.942 |
| 9.0 |
0.0 |
Fig 2.8: Tabular Relation screen filled with values for U vs. Y
Click upon Finish Button, this will close the window and write the necessary information to the corresponding text field in the Boundary Conditions screen.
Click "Apply".
 1
2
3
4
5
6
7
1
2
3
4
5
6
7

# Back to CFDStudio/ANSWER Tutorials Page
Related Links:
# ANSWER Applications
# ANSWER Examples
# ANSWER Express
# ANSWER Publications
# ANSWER Users
# ANSWER Price List
# Request CFDStudio/ANSWER Demo
# CFDStudio/ANSWER Tutorials
# ANSWER Manual
|