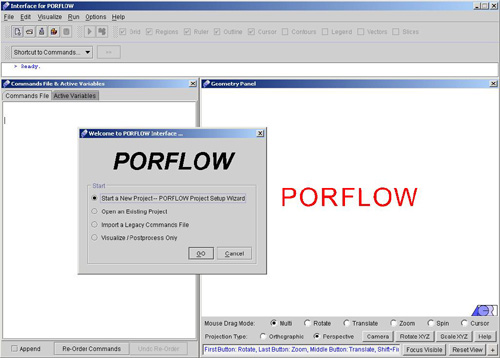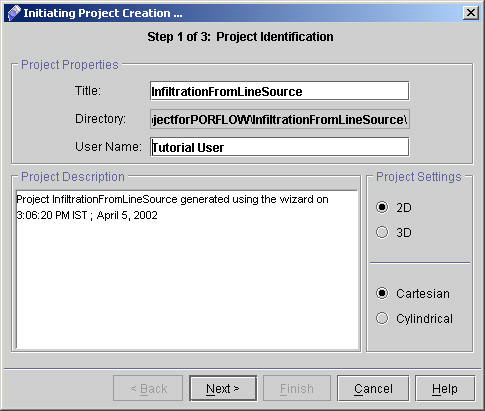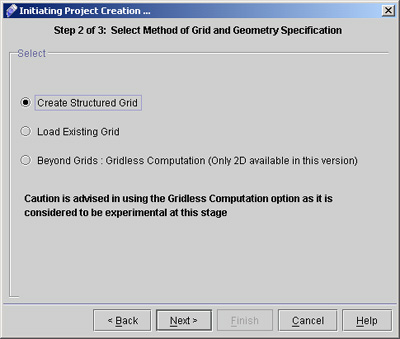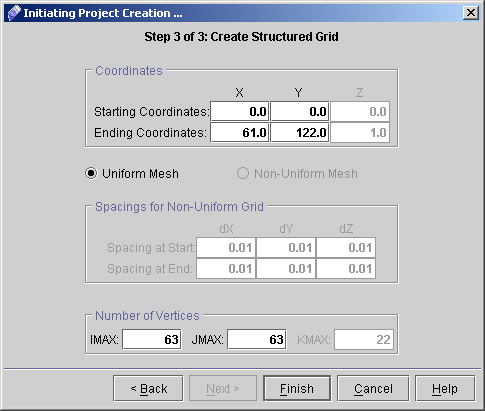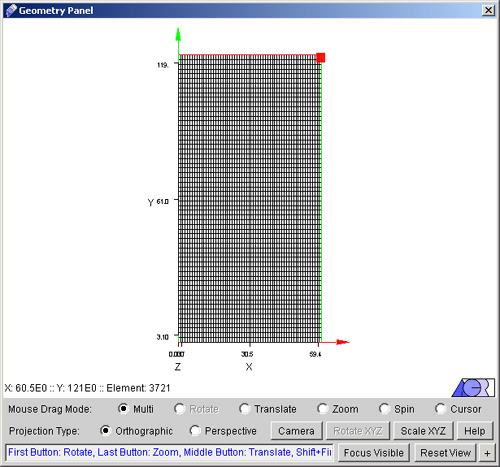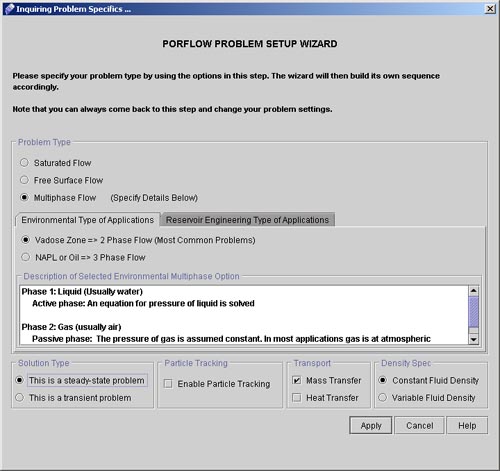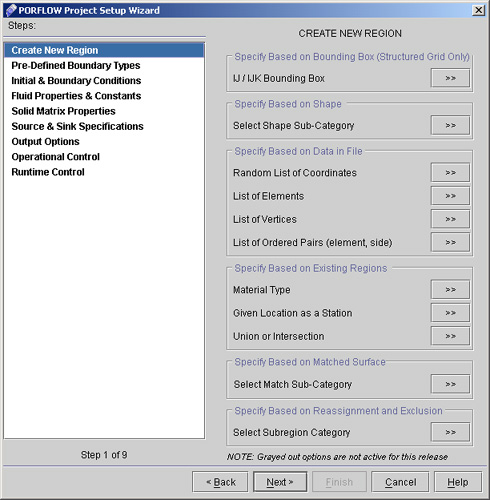|
ACRi -- Analytic & Computational Research, Inc.
|
INFILTRATION FROM A LINE SOURCE TO A WATER TABLE Before You Start: This Tutorial Problem Requires PORFLOW™. The users are encouraged to walk through this tutorial and reproduce it on their own while following, rather than just browsing through it. In this tutorial we will describe the flow from a single subsurface irrigation pipe that is placed above a shallow water table. Here the our objective will be to determine the resulting steady state flow distribution from the pipe into the surrounding soil. In this tutorial, we will be setting up a 2D structured grid and solving the problem using PORFLOW™. 1) Run the Interface as PORFLOW™ as the Application. The opening screen of PORFLOW™ looks like as in Fig.1.1.
2) Click "Start a New Project - PORFLOW Project Setup Wizard" >> Go, to start the project. A new dialog window appears to specify the project identification having options like project title, User name and the options for the grid type. Enter the required information as shown in Fig. 1.2. Note that the "User Name" section is filled out automatically with your username as is registered on your computer.
3) In the Title field, type "InfiltrationFromLineSource". This is a very important step. The title is used as the folder and file names for all project files. For instance,
4) In the User Name field, type your name and For specifying the grid type, select either 2D or 3D based upon your Project requirements. Here in this case we will choose 2D Cartesian. Project Description area provide you the current details of Project including Project Title, Date and time. 5) For the next step, click Next> to reach the Grid and Geometry Specification page (as shown in Fig 1.3)
6) Select "Create Structured grid" and then click "Next >". 7) We will generate a 2-Dimensional geometry according to our problem requirements. In the present problem lateral extent of the computational domain is 61 cm and the depth is 122 cm. So proceed according to following steps-
8) Click on "Finish" button. Defined geometry will be created in the geometry panel and a dialog window will appear as "PORFLOW PROBLEM SETUP WIZARD". (See Fig.1.5 and 1.6)
9) We will choose different options from "PORFLOW Problem Setup Wizard" dialog depending upon the requirements of our problem (see fig 1.6)
10) A "PORFLOW Project Setup Wizard" dialog window appears as shown in fig 1.7. This will guide us to set up the problem step by step.
Fig - 1.7: Window for PORFLOW problem setup Wizard
# Back to CFDStudio/PORFLOW Tutorials Page
Related Links:
# PORFLOW Applications |